Getting Started : Create and Edit a post
This is our second tutorial in Getting Started with Blogger guide. This will teach you how to write your first post (article) on your blog.
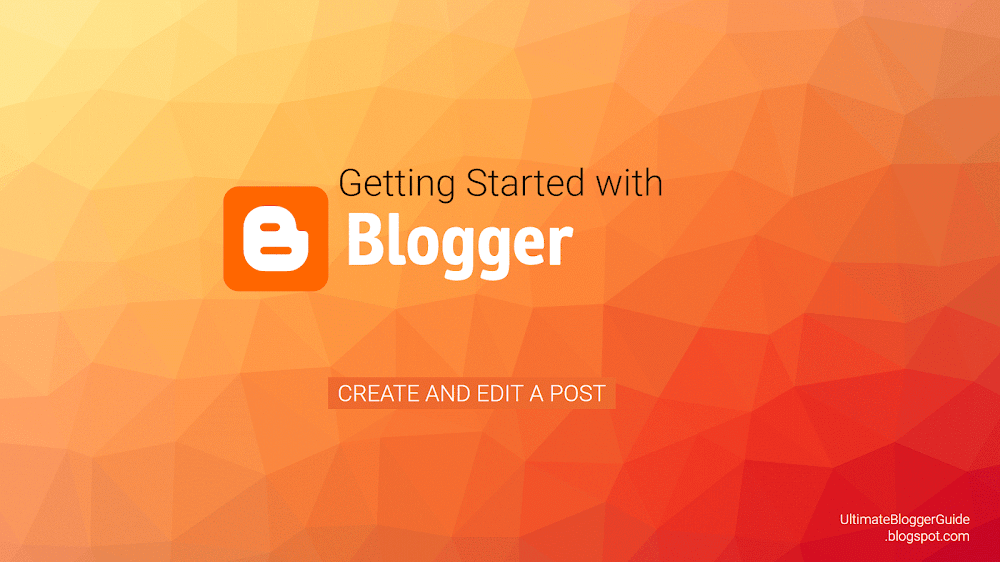
To Create a new post:
To create a new post, click New Post
When you write a new post and click Save, it creates a draft version. The post won't show on your live blog until you publish it.
To edit a draft post:
- On your blog’s dashboard, click Posts.
- Point at the title of the post and click Edit.
Actions you can take:
- To make a post show on your blog, click Publish.
- To see how a post will look, click Preview.
- To remove a post from your blog, click Revert to draft.
- To delete a post, click Delete under the post title.
- Once you delete a post, there is no way to get it back on Blogger.
- If you posted your content in other places, like Google+, you will need to delete that content separately.
- To delete multiple posts, check the posts to delete and click Delete
.
Note: There’s no limit on the number of posts you can have on a blog.
Set post settings
At the right of the Post Editor, click Post settings.
- Options: Choose to allow reader comments, how to compose posts, and add line breaks.
- Location: Add your location.
- Permalinks: Set the format of your links.
Add labels
You can add keywords to categorize and label your posts.
To change labels on multiple posts:
- In the left menu, select Posts.
- Check the posts to edit labels.
- At the top, click Label.
- To remove or add an existing label, select the label in the drop-down menu.
- To edit a label, delete the old label and add the new label.
Schedule a post
At the right of the post editor, click Post Settings > Schedule and set a time and date for your post to show on your blog.
To set your time zone:
On your blog’s dashboard, select Settings > Language and formatting > Formatting > Time Zone.More features
Create a template
Templates save time by automatically formatting your posts:
- In your blog’s dashboard, click Settings > Posts and Comments.
- Under Posts, next to Post Template, click Add.
- Add your post template. Use HTML if necessary.
Add a "Read more" link
You can allow readers to see a summary of your post with a link to “Read More.”
- Place your cursor where you want to make the break.
- In the Post Editor, click Insert jump break
.
The gray bar can be dragged to reposition the jump break.
Learn how to change “Read more.”
Type words in a different alphabet
You can type words in English and have them appear in your preferred alphabet, such as Arabic or Russian.
- Sign in to Blogger.
- Select the blog to update.
- In the left menu, click Settings > Language and formatting.
- Under Language, change to Enable transliteration.
- Select your language.
- Click Save settings.
- On the Post editor, click Transliteration.
Post without word verification
You may have to complete word verification to prevent spam.
To avoid word verification when publishing, submit your blog to Google for a review. Next to the word verification, click
Note: Even if your blog is whitelisted for spam, you may have to complete word verification if you make a large number of posts in a single day..
Use email to post to your blog
To turn on posting by email:
- Sign in to Blogger.
- Select the blog to update.
- In the left menu, click Settings > Mobile and email.
- Under “Email,” set your unique email and settings in Posting using email.
- Choose whether to publish automatically or save as a draft and publish them yourself.
To post by email:
Note: This email address must be kept private or anyone who emails this unique email address will be able to post as you on your blog.
- Create an email with your post title as the subject.
- The body of the email will be the post.
- To mark the end of your post, enter #end.
- To include an image, attach an image to your email.
- Send the email to your unique email address (
username.[secretword]@blogger.com).Note:
- Avoid adding content hosted by someone else without their consent.
- Avoid using copyrighted materials. Learn more about Blogger’s copyright policy.
- Avoid adding content that violate our content policy. This includes explicit imagery posted without the subject’s consent and hateful, violent, and crude content.